Creating Task Breakdown Structure - Task Management Solution
When planning a task you need to consider the following: if a task is too complicated to manage, it should be decomposed into subtasks. Creating a task breakdown structure (TBS) helps you be much more effective when managing a task. Even the most complex task is made manageable by breaking it down into simple steps which together achieve the desired result.
What is Task Breakdown Structure?
Task Breakdown Structure (TBS) represents a list of tasks structured hierarchically. Such task tree may have as many levels as required for detailed task decomposition. Ideally, you should reach a point at which you think all the tasks are sufficiently detailed for further management.
For example, task “CentriQS Installation” (level 1) can be subdivided into tasks “Install Server Application” and “Install Client Application” (level 2), and so on.
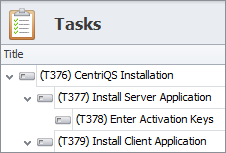
Parent-Child Relationship
When a task at any decomposition level gets broken down, it is called a ‘parent task’ for the subtasks it includes. Task of the middle levels (not the first and not the last task in the task tree) can be both ‘parent’ for lower level tasks and ‘child’ for upper level tasks.
For example, column ‘Parent’ shows that task “Install Server Application” is a ‘parent’ for task “Enter Activation Keys” and at the same time it is a ‘child’ for task “CentriQS Installation”
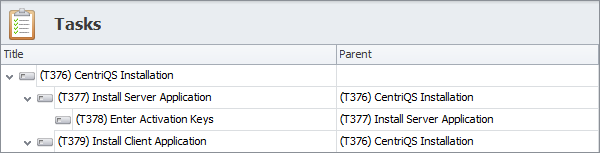
3 Ways to Create a Subtask
1. ‘Add Sub Task’ Option
If you plan a task breakdown structure from scratch, it is more convenient to use ‘Add Sub Task’ option, which is available in the ribbon and in the right-click context menu. You simply select the task which will be ‘parent’, select ‘Add Sub Task’ and new sub-task will appear under the parent task.
For example, you can right-click on the task “CentriQS Installation” and select option ‘Add Sub Task’ to create a subtask “Install Server Application”.
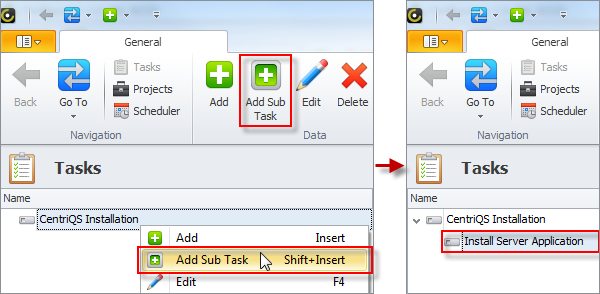
2. ‘Drag’n’Drop’ Task(s)
If you already have a plain task list which is not structured yet, you’d better use ‘drag’n’drop’ method for creating task breakdown structure. It lets you select one or several tasks (with SHIFT or CTRL) and drag’n’drop it onto required task which will become ‘parent’ for selected task(s).
For example, you can select tasks “Install Server Application” and “Install Client Application”, then drag’n’drop then onto the task “CentriQS Installation”.
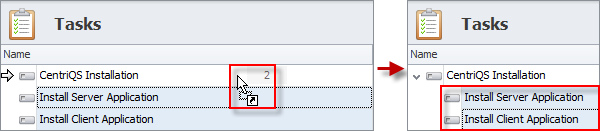
3. Using ‘Parent’ Field
If you are in the process of creating a new task or editing existing task (i.e. when the task detail view is open), you can turn the task into sub-task by setting its ‘parent’ in the ‘Parent’ field.
For example, you can select task “CentriQS Installation” as a ‘parent’ for the task “Install Server Application”.
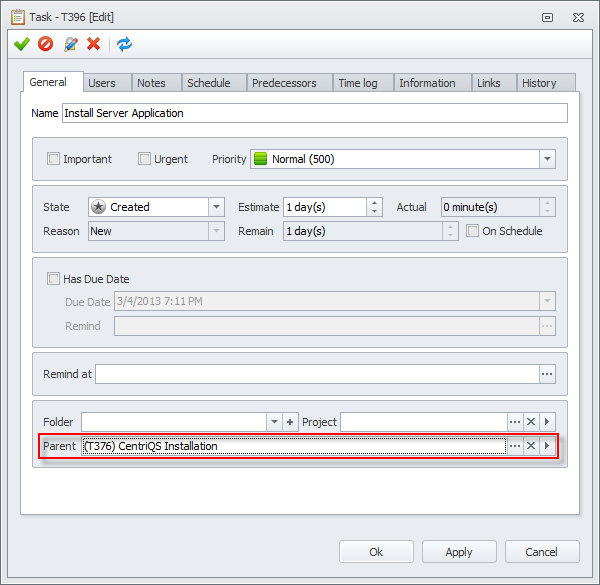
Using Related Views
Besides the main view ‘Tasks’, task breakdown structures can be created in the related view ‘Tasks’ which is displayed on detail view of other entities.
For example, if the task “CentriQS Installation” is a part of a project “CentriQS Test Drive”, you can decompose it in the tab ‘Tasks’ on the project detail view.
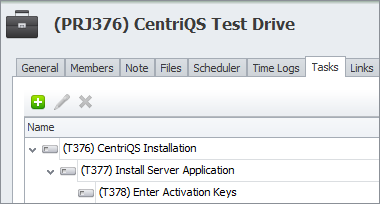
Prev.: Setting Task Due Date || Next: Setting Task Dependency
Next steps
{
Check out Task Management FEATURES
Watch Task Management Solution VIDEO OVERVIEW
Learn how to manage tasks in KNOWLEDGE BASE
DOWNLOAD CentriQS 30-day Free Trial Version
CONTACT US to get help with Task Management Solution