Set Task Due Date - Task Management Solution
Setting task due date (task deadline) is very important for a good plan. You should take into account that if you miss doing tasks on time, it can significantly affect the overall plan. Still you need to accept that your priorities may change or your employees may get sick and things will not be done within the due date and you will need to plan tasks for a better date.
What is Task Due Date?
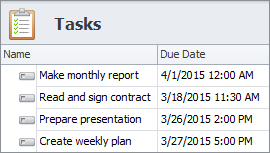
Task due date specifies the date and time by which the task must be completed by assigned user(s). During task execution phase task due date is used for highlighting almost due and overdue tasks and sending notifications and reminders to all concerned in order to avoid procrastination and delays.
Set Task Due Date
You can set task due date in task detail view. You need to check the “Has Due Date” option, select required date in the date picker and enter required time.

Due Date Reminder
You can set due date reminder which will notify required user by popup alert, email or sound at a certain time before or after due date.
For example, you can set due date reminder to be delivered 1 hour before the due date, add description and check user who will get the reminder.
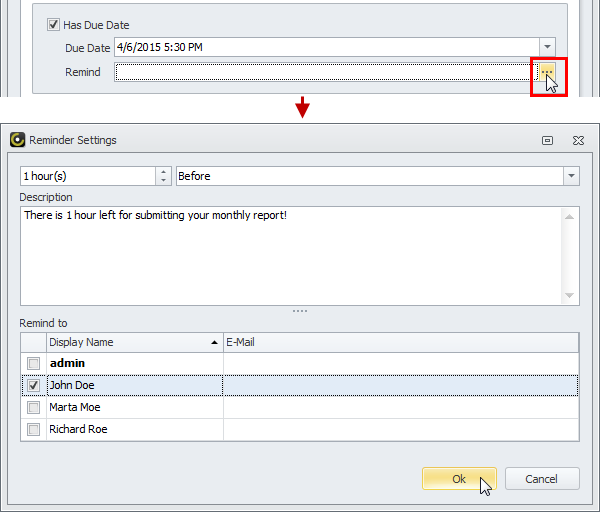
Highlight Overdue Tasks
By default when task becomes overdue, task icon automatically turns red. Additionally background of overdue tasks can be highlighted. For that purpose users can go to Application Menu/Options to check option ‘Highlight Background’ and, if needed, change the background color.
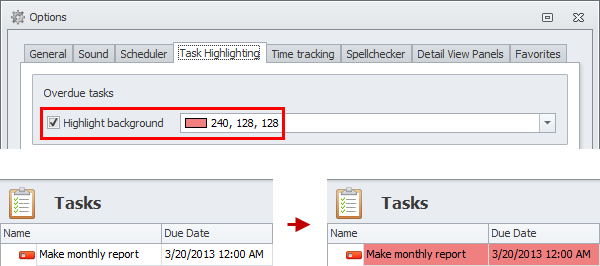
Highlight Almost Due Tasks
By default when task becomes almost due, task icon turns yellow. Additionally background of almost due tasks can be highlighted. For that purpose users can go to Application Menu/Options to check option ‘Highlight Background’ and, if needed, change the background color.
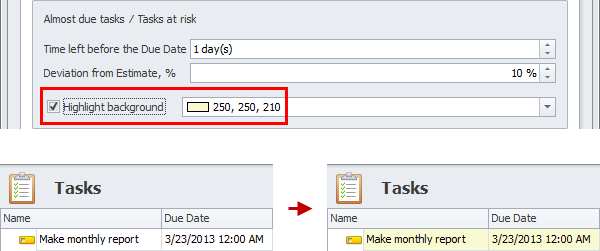
Change Almost Due Task Time Left
By default when there is 1 day left before the due date, task becomes ‘almost due’. If 1 day is too early or too late, users can change the time period left before the due date.

Due Date of Parent Task
By default, if there is at least one subtask which due date is later than parent task due date, parent task due date becomes ‘invalid’ and turns ‘red’. You can hover mouse pointer over parent task due date to see the details.
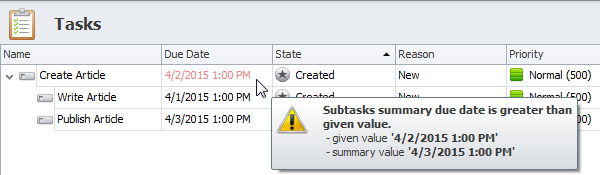
You can go to Application Menu/Options to change the background color or uncheck option ‘Highlight Background’, if you don’t want the program to automatically highlight invalid due dates.

Prev.: Setting Task Priority || Next: Creating Task Breakdown Structure
Next steps
{
Check out Task Management FEATURES
Watch Task Management Solution VIDEO OVERVIEW
Learn how to manage tasks in KNOWLEDGE BASE
DOWNLOAD CentriQS 30-day Free Trial Version
CONTACT US to get help with Task Management Solution