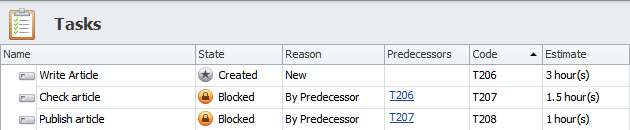How to Use templates
You can create and use templates to add typical data quickly and easily.
Templates are displayed in the Templates pane, which is related to the current view. For example, projects templates are shown in the Projects view, tasks templates in the Tasks view, etc.
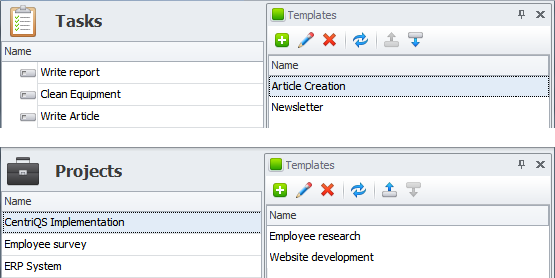
Note If the Templatespane is not displayed for a certain custom entity view, log on to the database in Configurator, click required custom entity, and then select the Enable Templates check box.
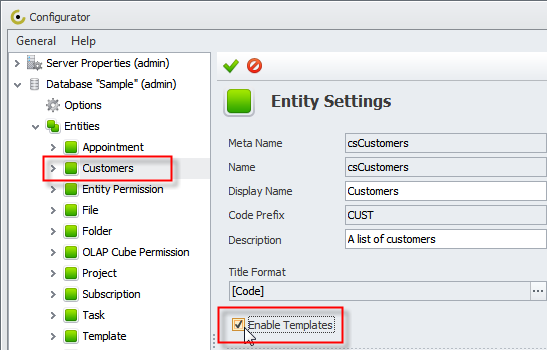
Creating templates
Users can create templates in the following ways.
1. To create a new template with new records
- In the Templates pane, on the toolbar, click Add
- In the Template dialog box, enter new template name in the Name box, and then click OK.
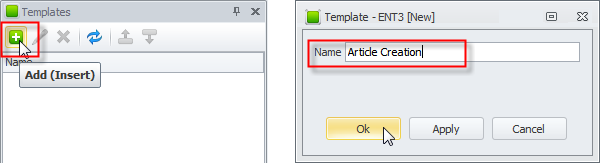
After saving the template, it is displayed in bold in the Templates pane, and it also appears in the name of the view in parentheses (Template: Template Name).
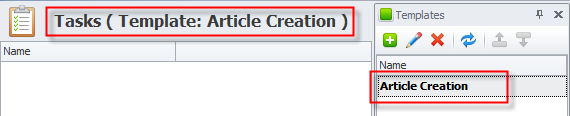
- Add required records with preset values by clicking Add on the ribbon, in the Data group.
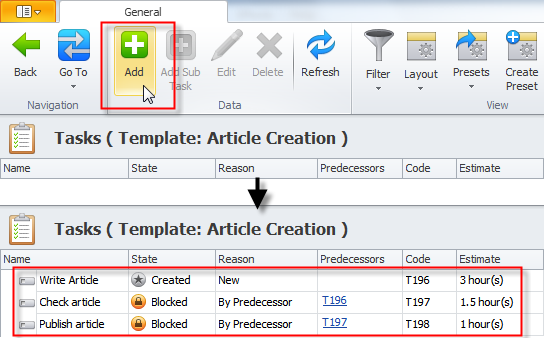
- Save the template by double-clicking it in the Templates pane, or clicking Close template edit mode on the ribbon, in the View group.
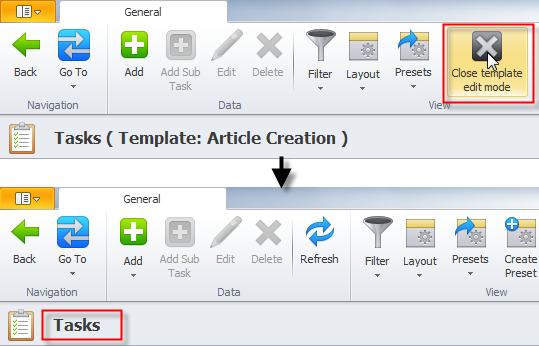
Note If you click Close template edit mode without adding records, the template will appear dimmed in the Templates pane.
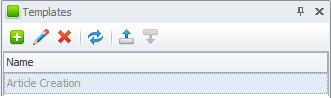
2. To use existing records to create a new template
- Click required records, and then drag the selection to the Templates pane
- In the Input box dialog box, enter the name of the new template in the Enter new template name box, and then click OK.
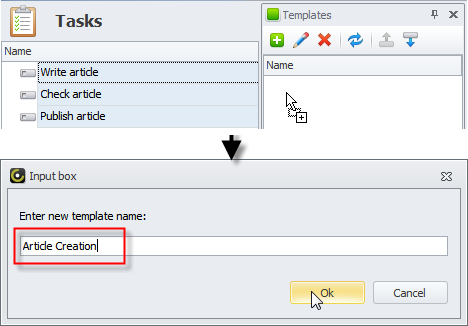
- In the Duplicate Options dialog box, enter required settings, and then click OK.

Tip Learn how to duplicate tasks.
Note You can also add records to the template by dragging the records to an existing template in the Templates pane, including empty template, which appears dimmed.
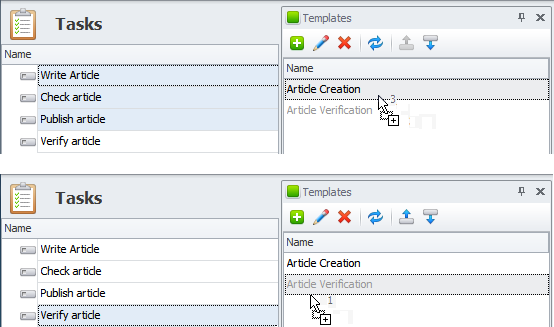
Using templates
When you create the first template, the Add button gets split into upper and lower parts.
To add records from a template, click the lower part of the Add button on the ribbon, in the Data group, and then click the required template.
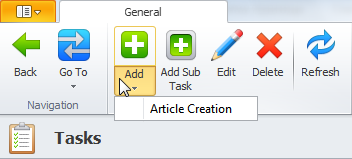
If you click a template that consists of single record, the record dialog box appears.
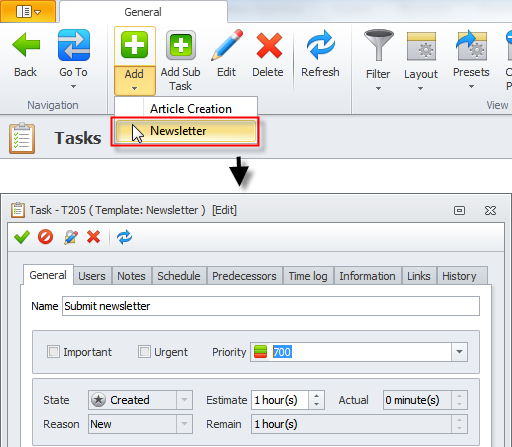
If you click a template that consists of multiple records, the Duplicate Options dialog box appears, and you can change the duplicate settings before new records are created.
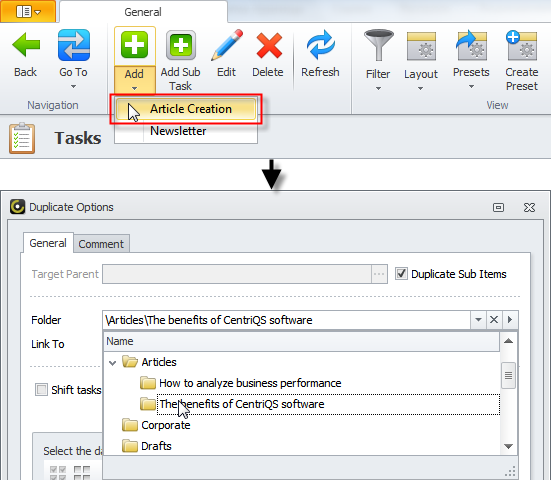
After you click OK in the dialog box, the new records will be created according to the template settings.