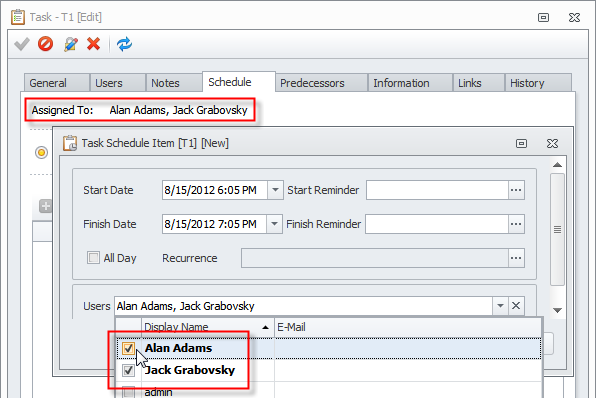How to Assign tasks to users
Tasks can be assigned to users automatically and manually.
1. Automatic task assignment
1.1. Task assignment while creating
New tasks get automatically assigned to the user that creates them.

If you don't want new tasks to be assigned to their creators by default, you need to log on to your database in Configurator, click Options, and then click to clear the Automatically assign task to the user that creates it check box in Task Options.
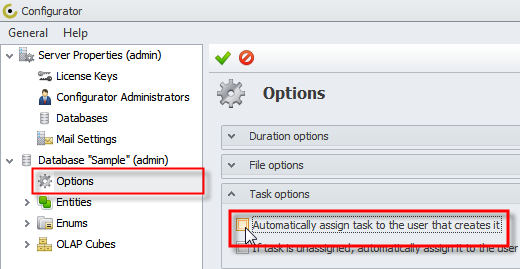
1.2. Task assignment while changing state
Already created but not yet assigned tasks can be automatically assigned to the user who changes task state from "Created" to "In Progress" or "Closed".
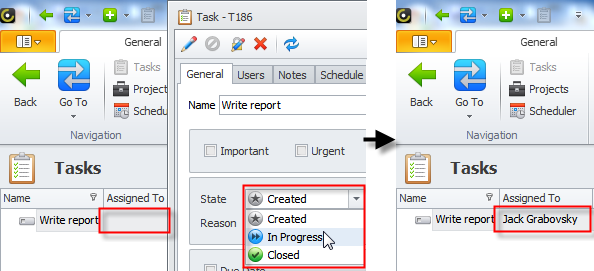
If you want unassigned tasks to be automatically assigned to users who are the first to change tasks state from "Created" to "In Progress" or "Closed", log on to your database in Configurator, click Options, and then select the check box next to the appropriate option.
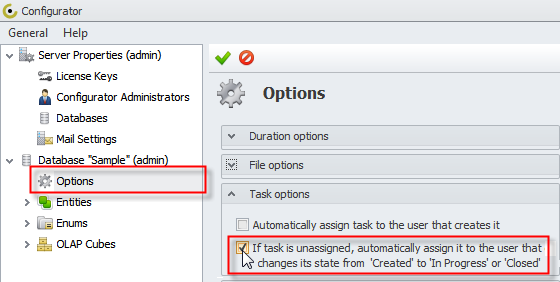
Tip We recommend to clear the Automatically assign task to the user that creates it check box to make all newly created tasks unassigned.
2. Manual task assignment
2.1 Task assignment by selecting users in the list
To assign a task to users, click the Users tab in the Task dialog box, and then select check boxes next to required users in the Assigned To list.
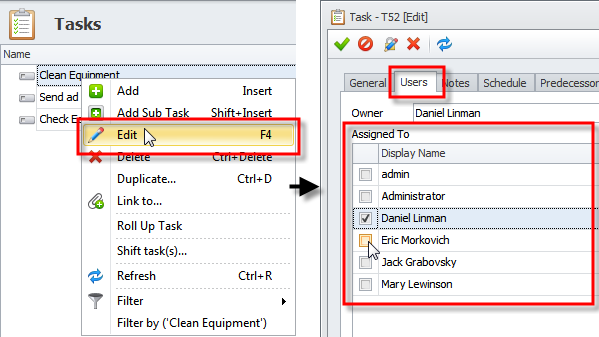
Tip To assign multiple tasks to users at a time, click required tasks while holding down the Ctrl key or the Shift key, right-click the selection, click Edit, click the Users tab, and then select check boxes next to required users in the Assigned To list.
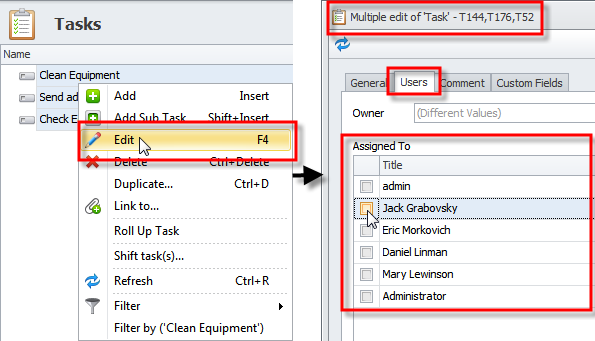
Note On the Users tab you can select the task Owner who will control task execution by getting notifications when task state is changed or task is overdue.
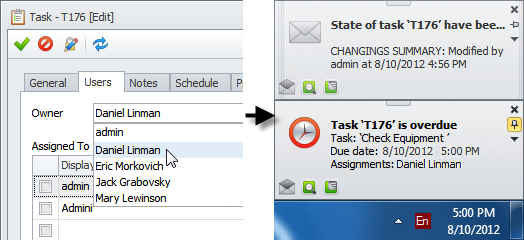
2.2 Task assignment by scheduling
When you hold down the Shift key and drag a task from the Tasks view to the Scheduler pane, the task gets automatically assigned to the user whose calendar you drop the task to.
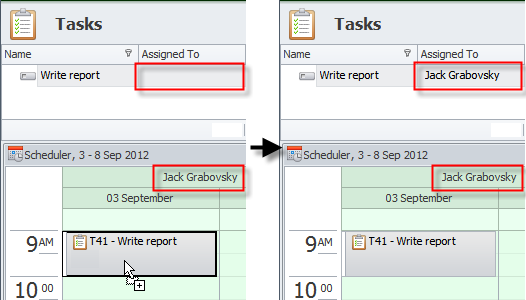
If you don't hold the Shift key while you drag a task from the Tasks view to the Scheduler pane, only task schedule item gets automatically assigned to the user whose calendar you drop the task to.
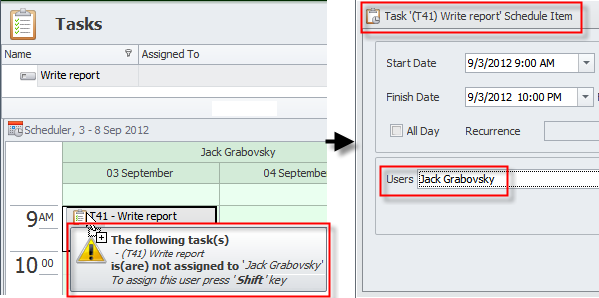
When you drag a task assigned to one user to calendar of another user, the warning message appears. If you drop the task to another user without holding the Shift key, only task schedule item will be assigned to another user, while if you drop the task while holding the Shift key, another user will be assigned to the task too.
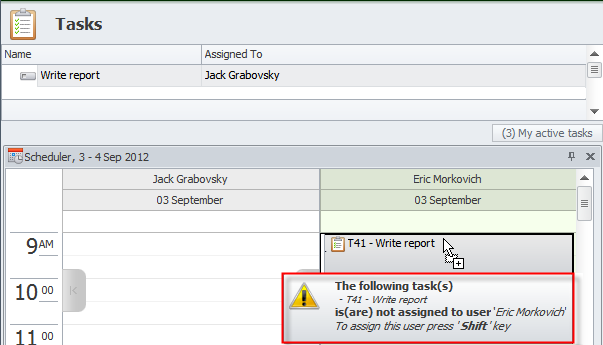
When the task is not assigned and you create a task schedule item on the Schedule tab of the Task dialog box, new task schedule item gets automatically assigned to system user <Unassigned> and appears in the calendar of the <Unassigned> user.
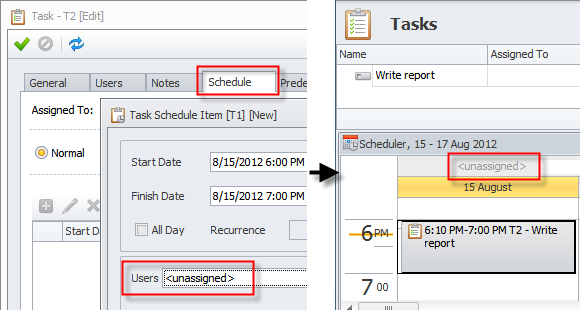
When the task is assigned and you create a task schedule item on the Schedule tab of the Task dialog box, the check boxes next to assigned users are already selected and the names of assigned users are displayed in bold.